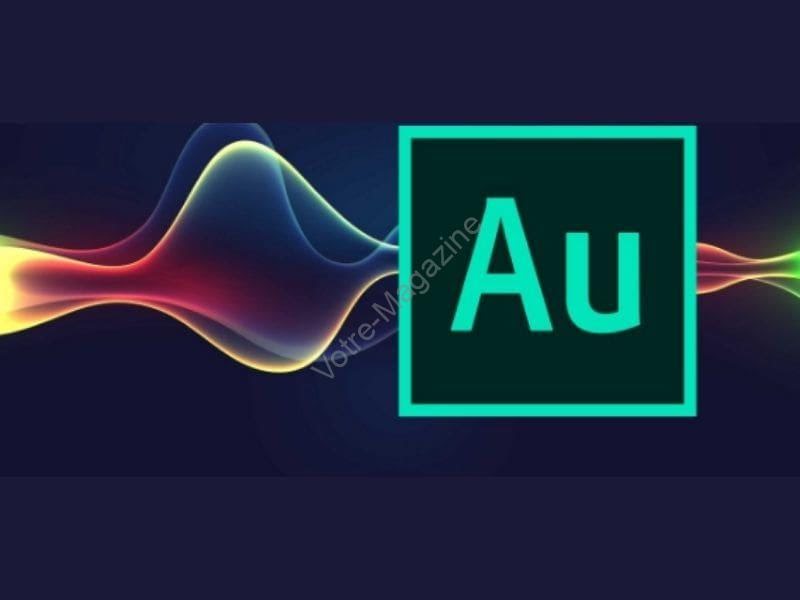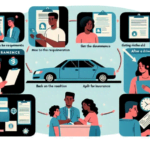Vous avez récemment lancé le logiciel Adobe Audition sur votre ordinateur Windows et vous avez été confronté à l’erreur 16 ? Cette situation peut être particulièrement frustrante, car le logiciel peut se bloquer dès l’apparition de ce message d’erreur. Heureusement, ce guide complet a pour objectif de vous aider à comprendre les causes de ce problème et à fournir des solutions simples pour y remédier. Adobe Audition, qui fait partie de la suite Adobe Creative Cloud, est un outil puissant pour créer, éditer et mixer du contenu audio. Cependant, certains utilisateurs rencontrent des problèmes techniques, notamment l’erreur de configuration 16. Dans les paragraphes suivants, nous examinerons plus en détail ce que signifie cette erreur et comment la résoudre efficacement pour vous permettre de reprendre votre travail sur Audition sans plus de tracas.
Comprendre l’erreur de configuration Adobe
Une erreur de configuration dans le cadre des programmes Adobe indique généralement qu’une sortie invalide a été reçue par l’application, ce qui entraîne un message d’erreur guidant l’utilisateur sur ce qu’il doit faire. Cette situation peut se produire non seulement avec Adobe Audition, mais également avec d’autres applications de la suite Creative Cloud, telles qu’Illustrator, Photoshop, et Lightroom. Cela signifie que l’application se bloque lorsque vous essayez de la lancer, ce qui peut être extrêmement dérangeant pour les utilisateurs. Dans le cas d’Adobe Audition, les utilisateurs signalent que, dès que l’application est ouverte, l’erreur 16 apparaît, les incitant à désinstaller et réinstaller le logiciel.
Quelles sont les causes de l’erreur 16 sur Audition ?
Avant d’aborder les solutions possibles, il est crucial de comprendre les raisons sous-jacentes à l’apparition de l’erreur 16 sur Adobe Audition. Plusieurs facteurs peuvent être à l’origine de ce problème. Pour commencer, il se peut que les autorisations d’accès au dossier d’application d’Audition ne soient pas correctement définies, ce qui empêche l’application de s’exécuter normalement. De plus, une version d’Audition endommagée ou non compatible installée sur votre PC pourrait également entraîner cette erreur. Enfin, quelques fichiers nécessaires à l’application peuvent manquer dans le registre Windows, ou le dossier SLStore pourrait ne pas être présent, provoquant ainsi l’erreur en question.
Comment corriger l’erreur 16 ?
Si vous n’arrivez pas à faire fonctionner Adobe Audition et êtes confronté à l’erreur 16, plusieurs étapes de dépannage peuvent aider à résoudre ce problème.
Exécuter Audition en tant qu’administrateur
En premier lieu, vous pouvez essayer d’exécuter Audition avec des privilèges d’administrateur. Pour ce faire, faites un clic droit sur l’application dans votre PC et accédez à ses propriétés. Ensuite, sélectionnez l’onglet Compatibilité et cochez la case « Exécuter ce programme en tant qu’administrateur ». Après cela, appliquez les modifications et ouvrez l’application pour vérifier si l’erreur persiste. Si cela ne fonctionne pas, passez à l’étape suivante.
Créer un nouveau dossier SLStore
Il est également possible que l’absence du dossier SLStore soit à l’origine de l’erreur. Ce dossier doit généralement se trouver sur le lecteur sur lequel Audition est installé. Voici les étapes à suivre : commencez par afficher les fichiers cachés dans Windows, puis accédez au répertoire C:ProgramData. Cherchez le dossier Adobe et vérifiez si le dossier SLStore est présent. Si ce n’est pas le cas, vous pouvez le créer manuellement et le nommer « SLStore ». Tentez ensuite de lancer l’application pour voir si l’erreur est corrigée.
Restaurer les autorisations d’accès
Une autre cause potentielle de l’erreur de configuration 16 pourrait être des autorisations inappropriées sur les dossiers nécessaires. Pour corriger cela, vous devriez d’abord afficher les fichiers cachés, puis naviguer jusqu’à C: -> ProgramData -> Adobe, puis faire un clic droit sur le dossier SLStore pour accéder à ses propriétés. Dans l’onglet Sécurité, appuyez sur le bouton Modifier et attribuez les autorisations appropriées. Répétez ce processus pour le dossier PCD situé dans Program Files pour vous assurer que toutes les permissions sont correctement configurées.
Ajouter le fichier DLL manquant
Il arrive parfois qu’un fichier DLL nécessaire à l’exécution d’Audition soit absent, ce qui peut aussi provoquer l’erreur 16. Le fichier adbeape.dll est souvent responsable de ce problème. Pour y remédier, il vous suffit d’accéder à un autre PC où Audition fonctionne correctement, puis de copier ce fichier sur une clé USB pour le transférer dans le dossier d’installation d’Audition de votre PC. Ensuite, essayez d’exécuter l’application à nouveau avec les privilèges administratifs afin de vérifier si le problème est résolu.
Réinstaller l’application Audition
Si les étapes précédentes ne corrigent pas l’erreur 16, vous serez peut-être contraint de réinstaller Adobe Audition. Ce processus inclut la désinstallation de l’application via le Panneau de configuration de Windows, suivi de la suppression de tous les dossiers Adobe restants dans les répertoires Program Files ainsi que ProgramData. Une fois que vous êtes certain que tous les fichiers résiduels sont supprimés, vous pouvez procéder à une nouvelle installation du logiciel. Cela permettra d’éliminer tout résidu corruptible de l’application et, espérons-le, de résoudre l’erreur 16.
Autres méthodes Alternatives
Enfin, si les solutions décrites jusqu’à présent ne permettent pas de résoudre le problème, vous pouvez envisager d’autres alternatives. Cela comprend la mise à jour des pilotes de votre carte graphique, l’installation des dernières mises à jour pour Windows, ou l’utilisation d’un nettoyeur de cache pour supprimer les fichiers temporaires qui pourraient causer des conflits. En outre, vous pouvez également exécuter Adobe Application Manager pour essayer de résoudre le problème.
Thèmes connexes à explorer
Erreurs courantes sur Adobe Creative Cloud
Les utilisateurs d’Adobe Creative Cloud peuvent rencontrer divers problèmes techniques, notamment des erreurs d’installation, des problèmes de compatibilité des fichiers et des soucis avec la gestion des ressources système. Chaque application de la suite peut éprouver des défauts similaires, et connaître les causes et corrections peut grandement améliorer l’expérience utilisateur.
Importance de la maintenance des logiciels
La maintenance régulière des logiciels est fondamentale pour éviter des erreurs et garantir un fonctionnement optimal. Cela inclut la mise à jour des applications, la vérification des fichiers de configuration et l’exécution de nettoyages réguliers pour éliminer les fichiers inutiles qui pourraient engendrer des dysfonctionnements.
Les avantages d’utiliser des logiciels légitimes
Utiliser des versions authentiques des logiciels comme Adobe Audition peut prévenir un bon nombre d’erreurs. En effet, les versions piratées sont souvent incomplètes ou contiennent des malwares qui compromettent la sécurité et la fonctionnalité de votre système. L’investissement dans des outils légitimes permet également d’accéder à support technique et aux mises à jour nécessaires.